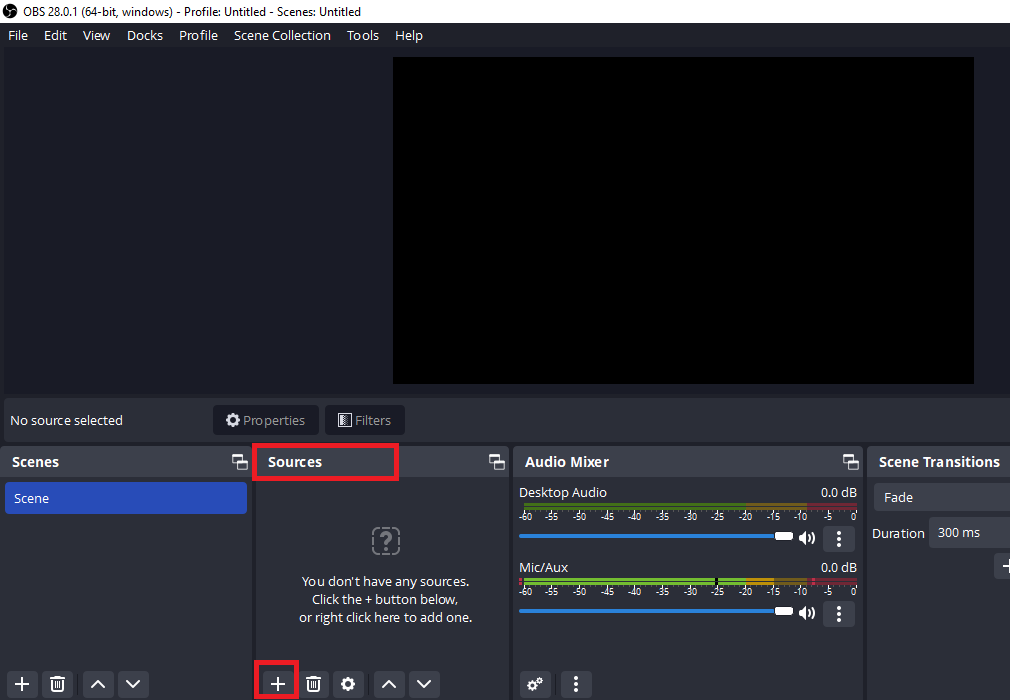تحميل برنامج OBS Studio برنامج مجاني لتسجيل الشاشة والبث المباشر
برنامج OBS Studio برنامج مجاني لتسجيل الشاشة وتسجيل الالعاب والبث المباشر، برنامج OBS Studio
لتسجيل الشاشة والبث المباشر، برنامج ترميز لعمل بث مباشر على يوتيوب وفيس بوك
OBS
Studio من البرامج الفعالة لعمل البث المباشر سواء في قناتك على يوتيوب أو على
الفيس بوك، وكذلك تسجيل الشاشة لسطح المكتب لجهازك الكمبيوتر
خطوات البدء بالبث المباشر أو التسجيل من خلال برنامج OBS Studio
الان سنتبع 4 خطوات للبدء بالبث المباشر أو التسجيل من خلال برنامج OBS Studio
1.قم بتشغيل المعالج للتهيئة التلقائية :auto-configuration wizard
عندما تقوم بتحميل برنامج OBS Studio لأول مرة عليك رؤية معالج التهيئة التلقائية
Auto-Configuration Wizard إذا كنت مستخدما جديدا لبرنامج OBSأو ترغب فقط
في البدء بأسرع ما يمكن؛ اتبع الخطوات لكي تحصل على إعدادات بدء جيدة لضبطك
وإعدادك
كيف يمكنني تشغيل أو الوصول لمعالج التهيئة التلقائية؟
بداية
فتح البرنامج إذا ظهرت لك واجهة البرنامج فقط يمكنك الوصول إلى معالج التهيئة
التلقائي في قائمة الأدوات Tools في الأعلى، حيت سيقوم هذا المعالج باختبار نظامك
ومحاولة العثور على الإعدادات التي يمكن لجهاز الحاسوب أو الكمبيوتر التعامل
معها. وهذا يشمل البث أو التسجيل ، معدل البث، الدقة، التشفير ، مزود البث
والمزيد، ويمكنك تعديل الإعدادات يدويا لاحقا.
2. إعداد أجهزة الصوت الخاصة بك بشكل افتراضي
حيث يتم تعيين البرنامج OBS Studio لالتقاط أجهزة صوت سطح المكتب والميكروفون
الافتراضي لنظامك على جهاز الكمبيوتر.
ويمكنك التحقق والتأكد من ذلك
من خلال إعدادات الصوت في نافذة وواجهة OBS Studio الرئيسية ، ومعرفة ما إذا كانت
نشطة. إذا لم تكن نشطة أو لا تتحرك، قم بالنقر على الإعدادات ثم اضغط الصوت Audio
وحدد الأجهزة بشكل يدوي.
وبالنسبة لمستخدمو macOS : إذا كنت
تستخدم macOS ، فستحتاج إلى تطبيق إضافي لالتقاط صوت سطح المكتب. ويرجع ذلك إلى
القيود في macOS التي لا توفر طرق التقاط مباشرة لأجهزة صوت سطح المكتب.
3. أضف مصادر الفيديو الخاصة بك
سترى أن المعاينة previewشاشة سوداء؛ حيث أن برنامج OBS لا يقوم
بالتقاط أي مقطع فيديو بشكل افتراضي.
ولبدء الالتقاط ، تحتاج إلى
إضافة مصدر add a Source في الجزء السفلي من واجهة البرنامج الرئيسية يوجد مربع
يسمى "المصادر" 'Sources'. قم بالنقر فوق + (أو انقر بزر الماوس الأيمن داخل
المربع) ثم إضافة add واختر المصدر الذي تريده.
مثال: حدد Game Capture إذا
كنت تلتقط لعبة أو Video Capture Device لكاميرا ويب.
4. اختبار البث الخاص بك وإعدادات التسجيل
تحقق مرة أخرى من أن جميع الإعدادات الخاصة بك كما تريدها من الإعدادات ثم
Output. ثم ما عليك سوى الضغط على بدء التسجيل Start Recording أو بدء البث Start
Streaming. نحن نشجعك بشدة على إجراء اختبار لبضع دقائق قليلة للتأكد من عدم وجود
مشاكل قبل بداية البث او التسجيل.
بعض التعليمات:
أين يتم حفظ تسجيلاتي؟
بمجرد الانتهاء من التسجيل ، يمكنك العثور عليه باستخدام ملف File ثم Show
Recordings إظهار التسجيلات.
يمكنك تغيير هذا في قائمة ملف File ثم
إعدادات Settings ثم إخراج Output ثم تسجيل Recording
أحتاج إلى تحويل تسجيلاتي لصيغة MP4
من قائمة ملف File ثم Remux Recordings ستحول ملفات الفيديو إلي MP4 بسرعة
وسهولة.
ماذا أفعل؟ الفيديو الخاص بي بطئ
قد يكون هذا مرتبطًا ببطء الاتصال بالإنترنت أو لعبتك تستخدم موارد كثيرة جدًا أو
إعدادات غير صحيحة.
لعمل بث مباشر على اليوتيوب من خلال برنامج الترميز OBS Studio شاهد الفيديو التالي
ولعمل بث مباشر على الفيس بوك ببرنامج الترميز OBS Studio شاهد الفيديو التالي
لعمل بث مباشر بكاميرا الويب شاهد الفيديوالتالي
ولعرض فيديو مسجل على جهازك الكمبيوتر كبث مباشر شاهد الفيديوالتالي