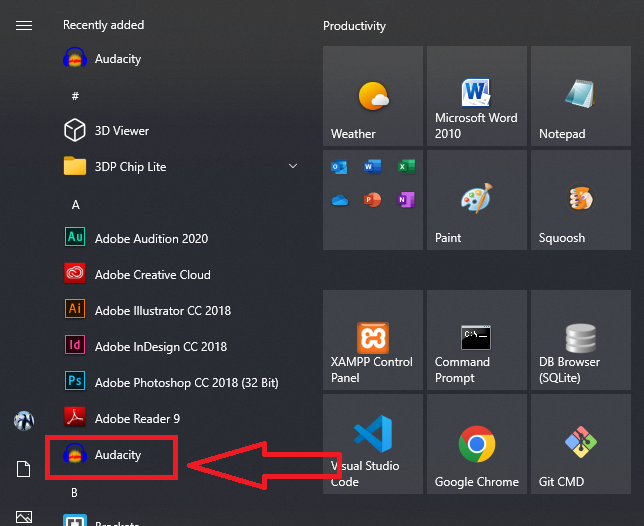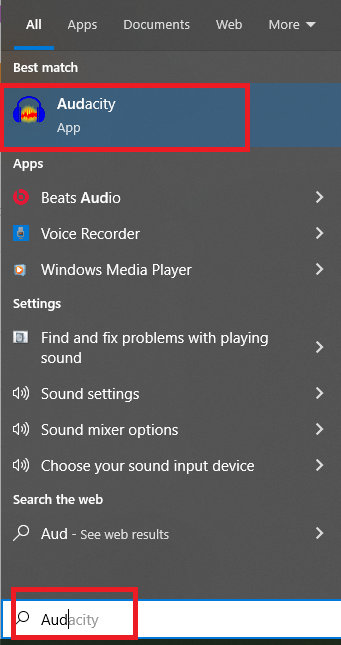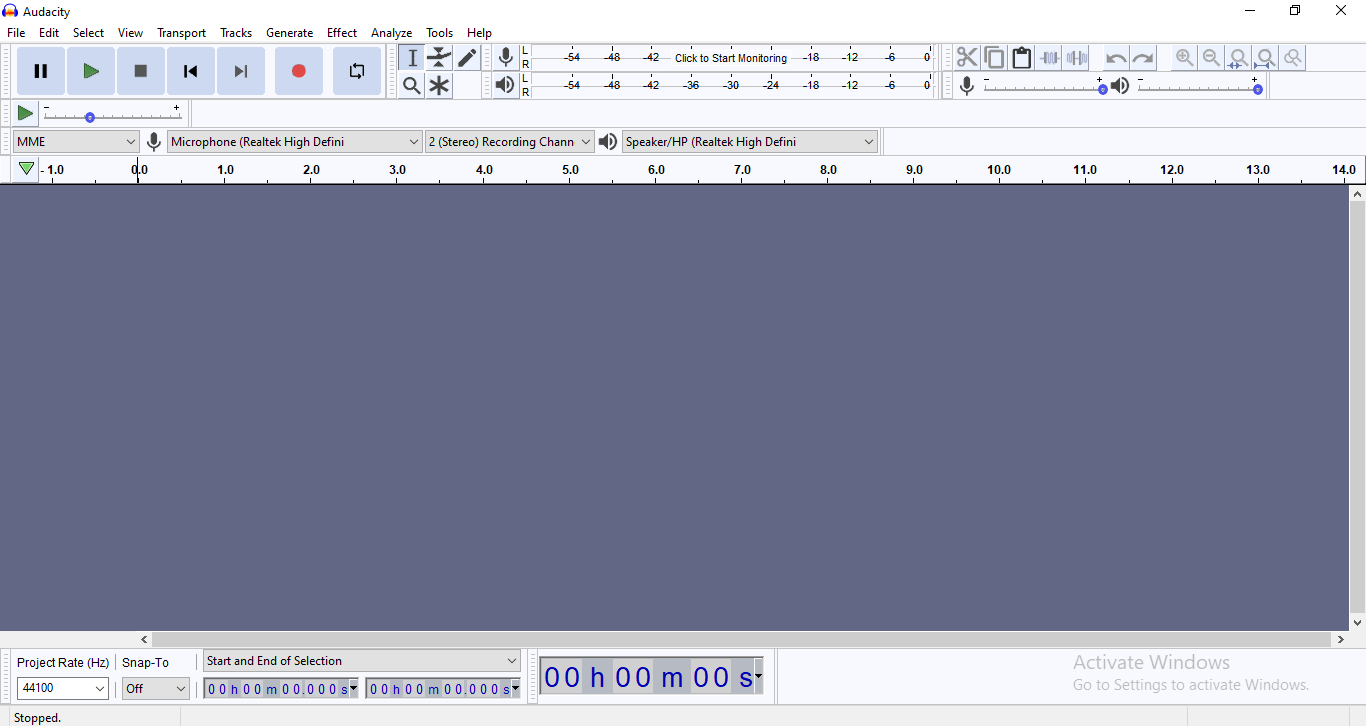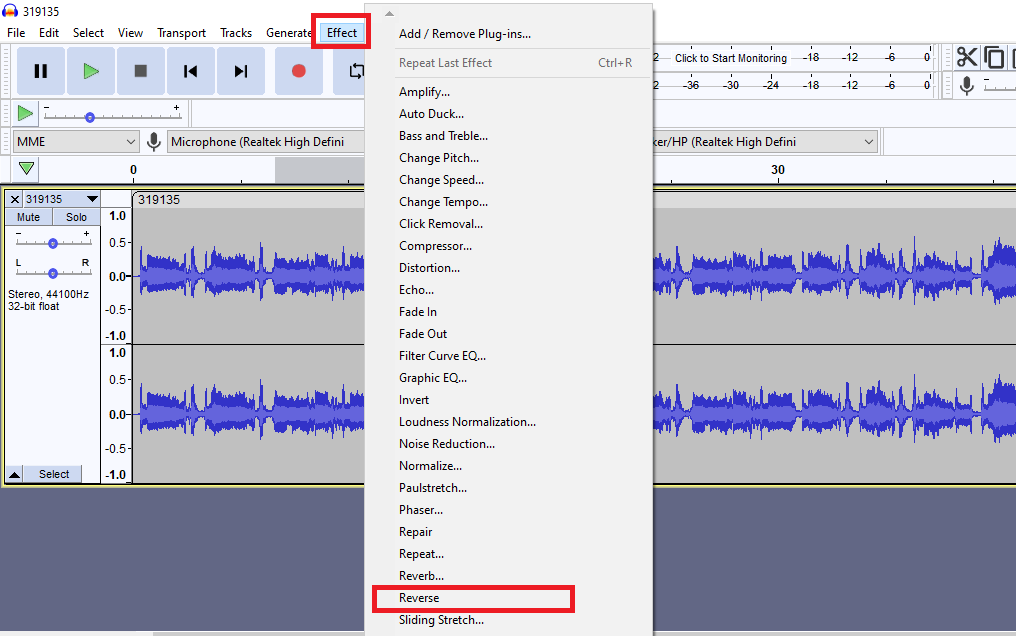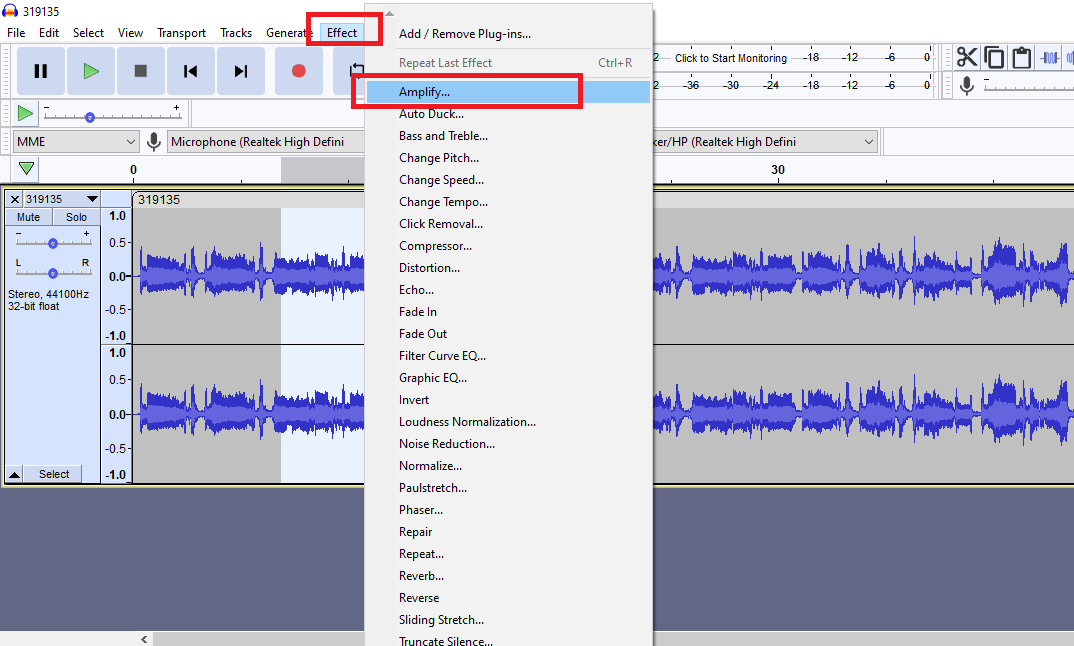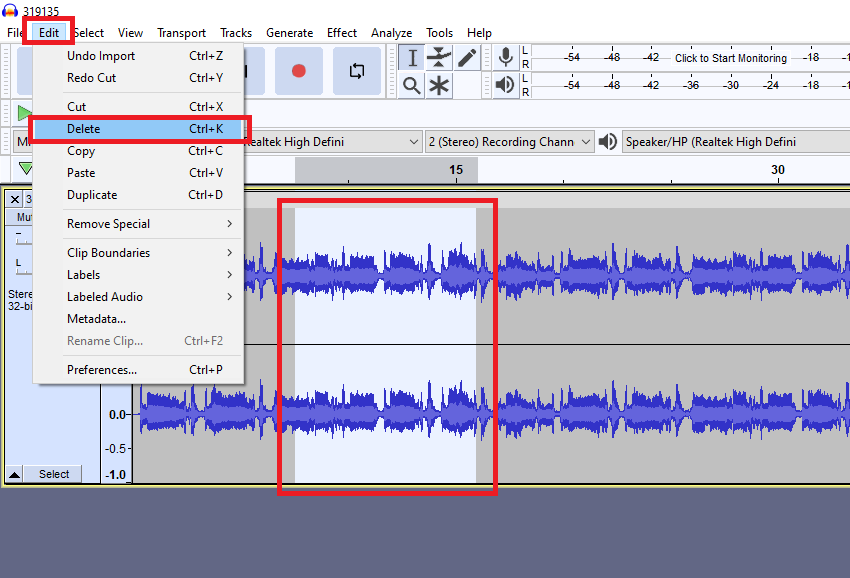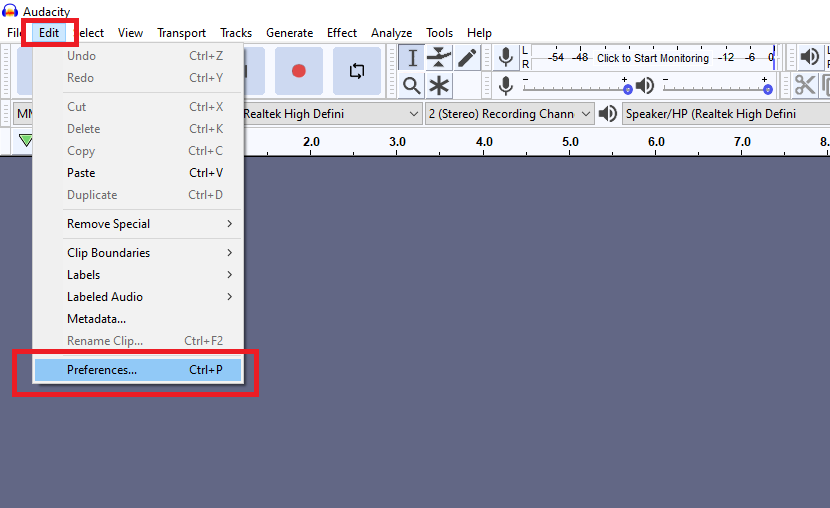تحميل برنامج Audacity لتحسين الصوت باحترافية
تحميل برنامج Audacity لتحسين الصوت باحترافية للكمبيوتر 32 و 64 بت برنامج Audacity برنامج مجاني ومفتوح المصدر وسهل الاستخدام طريقة تحميل وتثبيت برنامج Audacity وطريقة استخدامه وتوجد به أدوات كثيرة جدا تساعدك في تحسين وتعديل الصوت سواء جودة أو نقاء الصوت أو عمل مؤثرات صوتية مختلفة
يوجد العديد من البرامج التي تستخدم للتعامل مع ملفات الصوت.
تحتوي على مجموعة من الأدوات التي تمكنك من إنشاء ملفات الصوت بسهولة.
كيفية إنشاء ملف صوتي How to create an audio file :
المرحلة الأولي : الإعداد والتجهيز لإنشاء ملف صوتي:
الإعداد والتجهيز
- تثبيت وتحميل برنامج معالجة وإنشاء الصوت على جهاز الكمبيوتر
- تجهيز وتحضير النص الذي ستقوم بتسجيله
- توصيل الميكروفون (microphone) بجهاز الكمبيوتر حتي تتمكن من تسجيل الصوت.
- قم بتوصيل السماعات (speakers) بجهاز الكمبيوتر لكي تستمع إلي ما قمت بتسجيله.
المرحلة الثانية : مرحلة التنفيذ لإنشاء ملف صوتي:
- ابدأ في التسجيل وقراءة النص الذي تريد تسجيله باستخدام الميكروفون
- قم بتشغيل الصوت بعد أن تنتهي من تسجيله واستمع إليه باستخدام السماعات speakers.
من مميزات برنامج Audacity لإنشاء ومعالجة الصوت :
- برنامج مجاني ومفتوح المصدر
- يدعم جميع أنظمة تشغيل ويندوز windows ولينكس Linux وماك Mac
- يدعم اللغة العربية
- يمكنك التسجيل المباشر لصوتك داخل البرنامج
- واجهة البرنامج بسيطة وسهلة الاستخدام
- يمكنك التعديل في الملف الصوتي من قص ولصق ودمج الملفات الصوتية
- يمكنك ايضا إضافة مؤثرات متنوعة على الصوت
- استيراد وتصدير أصوات بصيغ مختلفة
خطوات تشغيل البرنامج
- من قائمة ابدأ Start
- اضغط على Audacity
ويمكنك ايضا البحث عن البرنامج من خلال قائمة Start
تظهر نافذة البرنامج كالتالي:
واجهة برنامج Audacity لانشاء ومعالجة الصوت:
رقم (1) قائمة Transport لتسجيل الصوت
رقم (2) شريط الأدوات
رقم (3) شريط التحكم في مستوي الصوت
رقم (4)شريط التحرير
رقم (5) شريط التحكم في وحدات إدخال الأصوات سواء كان ميكروفون أو سماعات
رقم (6) الشريط الزمني (Timeline) لرؤية مسارات الصوت والتعامل معها
رقم (7) بداية ونهاية التحديد
بدء التسجيل الصوتي
- اضغط زر تسجيل (Record)
- قم بقراءة النص الذي تريد تسجيله باستخدام الميكروفون (microphone)
- لإيقاف التسجيل اضغط زر إيقاف (stop)
- لتشغيل الصوت الذي تم إدخاله، اضغط على زر التشغيل(Play)
المرحلة الثالثة : مرحلة التعديل في الصوت أو مقطع الصوت:
التعديل على الصوت أو المقطع الصوتي:
قص جزء من الصوت (قص مقطع صوتي) ولصقه في مكان آخر من مقاطع الصوت
إضافة تأثيرات على الصوت أو المقطع الصوتي
(1)إضافة تأثير على مقطع صوتي:
خطوات إضافة تأثير Repeat لمقطع (جزء) من الصوت:
1- اضغط على زر التشغيل (Play) لتحديد مقطع الصوت المطلوب إضافة تأثير Repeat(تكرار) له كالتالي:
تحديد مقطع / مقاطع صوت:
(A)اضغط على أداة الاختيار
(B) اضغط مع السحب باستخدام مؤشر القراءة على الشريط الزمني (الشريط الزمني يظهر به الصوت)
3- افتح قائمة Effect، واختر Repeat
يظهر المربع الحواري التالي:
- حدد عدد مرات تكرار المقطع المحدد
- اضغط زر Preview للمعاينة ثم Ok
خطوات إضافة تأثير Reverse للصوت أو لمقطع الصوت:
1- اضغط مع السحب باستخدام مؤشر القراءة على الشريط الزمني لتحديد مقطع الصوت المطلوب إضافة تأثير Reverse (انعكاس) له.
أو اضغط مفتاحي CTRL + A من لوحة المفاتيح لتحديد ملف الصوت كله.
2- افتح القائمة Effect، واختر Reverse
- اضغط على زر التشغيل، استمع إلي الصوت أو مقطع الصوت بعد إضافة التأثير
- تأثير الانعكاس يقوم بعكس بداية المقطع مع نهايته.
خطوات إضافة تأثير Change Pitch للصوت أو لمقطع الصوت:
1- اضغط مع السحب باستخدام مؤشر القراءة على الشريط الزمني لتحديد مقطع الصوت المطلوب إضافة تأثير Change Pitch (تردد) له.
2- افتح القائمة Effect، واختر Change Pitch
يظهر المربع الحواري التالي:
- حدد خيارات (تردد الصوت) المناسبة
- اضغط زر Ok
خطوات إضافة تأثير Amplify للصوت أو لمقطع الصوت:
1- اضغط مع السحب باستخدام مؤشر القراءة على الشريط الزمني لتحديد مقطع الصوت المطلوب إضافة تأثيرAmplify (تكبير /تضخيم) له.
لتكبير /تضخيم الصوت نستخدم وحدة تسمي dB ديـسـيبل:
2- افتح القائمة Effect، واختر Amplify
يظهر المربع الحواري التالي:
- حدد خيارات (تكبير الصوت) المناسبة
- اضغط زر Ok
إضافة تأثير Echo (صدي) للصوت أو لمقطع الصوت:
1- تحديد مقطع الصوت المطلوب إضافة تأثير Echo (صدي) له.
2- افتح القائمة Effect، واختر Echo
يظهر المربع الحواري التالي:
3- قم بتغيير Delay Time بالثواني ثم Ok
للتراجع عن إضافة التأثير
اختر قائمة Edit واختر Undo
(2)قص ولصق (نقل) مقطع صوتي:
قص مقطع صوت، ولصقه في مكان آخر (بين مقاطع الصوت) على الشريط الزمني:
1- تحديد مقطع الصوت المطلوب نقله.
2- افتح قائمة Edit واختر Cut
أو اضغط على مفتاحي CTRL + X من لوحة المفاتيح
3- ضع مؤشر القراءة على الشريط الزمني في المكان المطلوب عمل لصق للمقطع الصوتي عنده
4- افتح قائمة Edit واختر Paste
أو اضغط على مفتاحي CTRL +V من لوحة المفاتيح
(3)حذف مقطع صوتي:
1- حدد مقطع الصوتي الذي تريد حذفه
2- اضغط مفتاح Delete من لوحة المفاتيح
أو افتح قائمة Edit واختر Delete
رابعا: مرحلة تصدير ملف الصوت (حفظه):
خطوات تصدير ملف صوت بامتداد مناسب:1- افتح قائمة File واختر Export Audio
2- يظهر المربع الحواري (Export Audio)
A. حدد مسار الحفظ
B. اكتب اسم الملف
C. ثم save as type: حدد امتداد مناسب للملف، (MP3, WAV)
3- اضغط زر Save
أنواع امتداد ملفات الصوت
تختلف أنواع ملفات الصوت من نوع إلي آخر من حيث جودة نقاء الصوت وحجم الملف والمساحة التخزينية، ومن أشهر ملفات الصوت: (MP3, WAV)
مقارنة بين ملفي الصوت ذات الامتداد (MP3, WAV)
ملف الصوت ذات الامتداد MP3 | ملف الصوت ذات الامتداد WAV |
- أقل نقاء إذا تم مقارنته بالملف ذات الامتداد WAV - مضغوط الحجم (سعة تخزينية صغيرة) - ملائم للنشر عبر مواقع الويب. - معظم البرامج الصوتية تدعم تحريره. MPEG Layer 3 - اختصارا لـ | - ذو جودة ونقاء عالية. - يستخدم في تسجيل الصوت الخام. - يمكن تعديله من أنظمة التشغيل وبرامج معالجة الصوت. - غير ملائم للنشر عبر مواقع الويب. - سعة تخزينية كبيرة بمقارنته بـ MP3 Waveform Audio - اختصارا |
الامتداد WMA:
- أعلى جودة ونقاء من MP3
- تدعمه بعض أنظمة التشغيل وبرامج معالجة الصوت.
- اختصارا لـ Windows Media Audio
- وتتواجد العديد من البرامج والتطبيقات الجاهزة التي تتعامل مع ملفات الصوت.
- قد تمكنك بعض البرامج من التحويل من نوع إلي آخر.
ملحوظة: لتحويل واجهة البرنامج إلي اللغة العربية أو أي لغة اخري :
1- من قائمة Edit اختر Prefrences
2- اختر Interface
3- من القائمة المنسدلة اختر اللغة
4- اضغط الزر Ok
اقرأ ايضا
الحاسوب: